If you are still left who hasn’t tried Windows 8 yet. Then, Installing Windows 8 using VHD (Virtual Hard Disk). Virtual Hard Disk is a single file stored on current Windows 7 system and lets you dual boot Windows 8.
I know there are some working tricks already mentioned to install Widows 8 via VHD, but I am going through step-by-step as how I actually installed it without formatting my system. Little problems came during the process or I should say Doubts, that is what I am clearing here so you can get it installed without any risk to be taken during the process.
Windows 8 is compatible with Netbooks with Intel Atom processor. I have installed it in my HP mini and its working Smoothly. That will be discussed later in the next post. Lets begin the installation of Windows 8. Its simple but I need your full attention as a small mistake can cause serious damage to your Data in the HDD.
How to Install Windows 8 as Dual Boot using VHD
1. Create bootable USB

I am sure you know this procedure to create a Bootable USB drive. It’s straightforward using Windows 7 USB DVD Tool. You need a 4 GB USB flash drive. You can make Windows 8 Bootable USB Pendrive easily with SBB Tool
2. Create VHD

After creating Bootable USB drive of Windows 8, Go to Disk Management [Right click on My Computer and click on Manage] then at the right side More Options and Create VHD. Now create a folder in your drive where at least 30 GB memory is free. It actually uses around 5 GB of space so don’t panic just do the steps as I have shown above.
Must select the Dynamically Expanding, it means that windows 8 will use only the space which is needed, rest will be free to use. After creating folder in your drive, don’t browse it. Just put the exact path for your VHD file. Its not important to just put it in a folder but its for the safety of your VHD file.

If you are right with the process, you must see the Unallocated space in Disk Management.
Okay now after this process, Restart you system and select USB as your first boot device.
3 : Attach VHD

After getting the installation screen, Do not select any drive ! Press SHIFT+F10 You will have a command prompt. Now put commands without any typo errors.
1 : DISKPART> select vdisk file=H:\win8\win8.vhd
2 : DISKPART> attach vdisk

Drive letter “H” may vary in your case.
After putting these commands, your command prompt must look like the Picture shown above. Here you are done. Now just go to the installation window and Hit refresh. It may take a few seconds but after that it will show you the Unallocated Drive. Select it and make a new partition. Click next to start installation.
Its a fully working way of installing Windows 8 & must follow the steps I have given. If any doubts leave your comments.
Note: When I can do it, you can also follow the steps accordingly and install Windows 8 VHD. My steps are correct and refers to what I implemented but Error may be sometimes on your side so be precise while commenting to get accurate solution.
Windows 8 is compatible with Netbooks with Intel Atom processor. I have installed it in my HP mini and its working Smoothly. That will be discussed later in the next post. Lets begin the installation of Windows 8. Its simple but I need your full attention as a small mistake can cause serious damage to your Data in the HDD.
How to Install Windows 8 as Dual Boot using VHD
1. Create bootable USBI am sure you know this procedure to create a Bootable USB drive. It’s straightforward using Windows 7 USB DVD Tool. You need a 4 GB USB flash drive. You can make Windows 8 Bootable USB Pendrive easily with SBB Tool
2. Create VHD
After creating Bootable USB drive of Windows 8, Go to Disk Management [Right click on My Computer and click on Manage] then at the right side More Options and Create VHD. Now create a folder in your drive where at least 30 GB memory is free. It actually uses around 5 GB of space so don’t panic just do the steps as I have shown above.
Must select the Dynamically Expanding, it means that windows 8 will use only the space which is needed, rest will be free to use. After creating folder in your drive, don’t browse it. Just put the exact path for your VHD file. Its not important to just put it in a folder but its for the safety of your VHD file.
If you are right with the process, you must see the Unallocated space in Disk Management.
Okay now after this process, Restart you system and select USB as your first boot device.
3 : Attach VHD
After getting the installation screen, Do not select any drive ! Press SHIFT+F10 You will have a command prompt. Now put commands without any typo errors.
1 : DISKPART> select vdisk file=H:\win8\win8.vhd
2 : DISKPART> attach vdisk
Drive letter “H” may vary in your case.
After putting these commands, your command prompt must look like the Picture shown above. Here you are done. Now just go to the installation window and Hit refresh. It may take a few seconds but after that it will show you the Unallocated Drive. Select it and make a new partition. Click next to start installation.
Its a fully working way of installing Windows 8 & must follow the steps I have given. If any doubts leave your comments.
Note: When I can do it, you can also follow the steps accordingly and install Windows 8 VHD. My steps are correct and refers to what I implemented but Error may be sometimes on your side so be precise while commenting to get accurate solution.

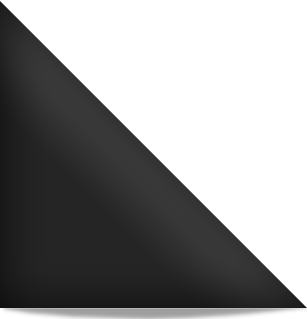







0 Comments:
Post a Comment