 * Search and manage your files
* Search and manage your files* Display your files and folder
* Run scripts and launch applications
* Customize the appearance of files and folders
* Open special locations on your computer
* Write data to a CD or DVD
The file manager lets you organize your files into folders. Folders can contain files as well as other folders. Using folders helps you find your files more easily.
I am not going to explore all Nautilus's features simply because it is a pretty straight forward program to use. There are many secrets about Nautilus normal users might not be familiar with them; therefore, in this article, I will try to shed light on some of them. Although I am using Nautilus on Ubuntu 9.10 in this tutorial, everything mentioned will be valid also on most of other distributions like Fedora, Mandriva or OpenSUSE.
The location bar is a very powerful tool for navigating your computer. It can appear in three different ways according to your selection. In all three configurations, the location bar always contains the following items.
Zoom buttons: Enable you to change the size of items in Nautilus.
View as a drop-down list: Enables you to choose how to show items. There are three types: icon view, list view or compact view.
Zoom buttons: Enable you to change the size of items in Nautilus.
View as a drop-down list: Enables you to choose how to show items. There are three types: icon view, list view or compact view.
By default, location bar shows a row of buttons representing the current location's hierarchy, with a button for each containing folder.
If you know where you want to go, you can change to Text Location Bar by clicking on the pencil icon, press Ctrl+L or choose Go ▸ Location; then press Enter. The path field automatically completes what you are typing when there is only one possibility. To accept the suggested completion, press Tab.
If you know where you want to go, you can change to Text Location Bar by clicking on the pencil icon, press Ctrl+L or choose Go ▸ Location; then press Enter. The path field automatically completes what you are typing when there is only one possibility. To accept the suggested completion, press Tab.
The file manager includes an easy and simple way to search for your files and folders. To begin a search press Ctrl+F or select the Search toolbar button. The search bar should appear as shown on the next figure.
Enter characters present in the name or contents of the file or folder you wish to find and press Enter.
By default, Nautilus does not display certain system and backup files in folders. This prevents accidental modification or deletion, which can impair the operation of your computer, and also reduces clutter in locations such as your Home Folder. So, and to prevent all these, Nautilus does not display:Enter characters present in the name or contents of the file or folder you wish to find and press Enter.
* Hidden files, whose filename begins with a period (.),
* Backup files, whose filename ends with a tilde (~)
* Files that are listed in a particular folder's .hidden file.
You may hide or show hidden files in a particular folder by selecting View ▸ Show Hidden Files.
Many people don't know that you can change Nautilus's background to add a beautiful touch to browsing files.
To change the background of a window, pane, or panel, perform the following steps:
1.Choose Edit ▸ Backgrounds and Emblems in any file manager window. The Backgrounds and Emblems dialog is displayed.
2.Click the Patterns button or the Colors button to see a list of background patterns or background colors you can use.
3. To change the background, drag a pattern or color to the desired window, pane, or panel. To reset the background, drag the Reset entry to the desired window, pane, or panel.
You can add a new pattern to the list by clicking the Add a New Pattern button when the patterns are selected. Locate an image file in the file chooser dialog and click Open. The image file will appear in the list of patterns you can use. I added an image as a new pattern and this is the result:
In Spatial mode, The file manager window represents a particular folder. Opening a folder opens the new window for that folder. Each time you open a particular folder, you will find its window displayed in the same place on the screen and the same size as the last time you viewed it (this is the reason for the name 'spatial mode'.
Spatial mode is the default in GNOME but Ubuntu doesn't enable it by default. To enable it choose Edit ▸ Preferences.
set Nautilus to always use it by selecting (or deselected) Always open in browser windows in the Behavior tab.
In Windows systems, the default way of opening items is by a double click. However, in Nautilus, you can choose a single click or a double to open items in by choose either way in Behavior tab (see the above picture).
Add more power to Nautilus by scripts
Sometimes you need to edit a file with root privileges and you are too reluctant to open the terminal; therefore, don't even bother yourself because Nautilus provides you with a way to do that by scripts.
A Nautilus Script is an executable file, written in a scripting language, which can perform some function on files or folders selected from within the Nautilus file manager window.
To add a new script, just copy it to this path : “/home/(your account name)/.gnome2/nautilus-scripts” copy the path and past it in Location text bar then press Enter.
This site gives you many scripts you can choose from which might meet your needs. I've picked three scripts that seem useful for most users: Open as root, Open Terminal Here and root-nautilus-here. You can download them from here.
To change the icon that represents an individual file or folder, perform the following steps:A Nautilus Script is an executable file, written in a scripting language, which can perform some function on files or folders selected from within the Nautilus file manager window.
To add a new script, just copy it to this path : “/home/(your account name)/.gnome2/nautilus-scripts” copy the path and past it in Location text bar then press Enter.
This site gives you many scripts you can choose from which might meet your needs. I've picked three scripts that seem useful for most users: Open as root, Open Terminal Here and root-nautilus-here. You can download them from here.
1.Select the file or folder that you want to change.
2.Choose File ▸ Properties. The properties window for the item is displayed.
3.On the Basic tabbed section, click on the current Icon. A Select custom icon dialog is displayed.
4.Use the Select custom icon dialog to choose the icon to represent the file or folder.
You can change the permissions by using terminal's commends for a short way but this way seems difficult for those who came from Windows environment. So, you may choose the easy way that Nautilus provides, just the way windows does it.
To change the permissions of a file, perform the following steps:
1.Select the file that you want to change.
2. Choose File ▸ Properties. The properties window for the item is displayed.
3. Click on the Permissions tab.
4.To change the file's group, choose from the groups the user belongs to in the drop-down selector.
5.For each of “the owner”, “the group”, and “all other users”, you can specify for each file one of the following permissions:
None: No access to the file is possible. (You can't set this for the owner.)
Read-only: The users can open a file to see its contents, but not making any changes.
Read and write: Normal access to a file is possible: it can be opened and saved
6.To allow a file to be run as a program, tick Execute button.
For each of the owner, the group, and all other users, choose from these folder access permissions:
None: No access to the folder is possible. (You can't set this for the owner.)
List files only: users can see the items in the folder, but cannot open any of them.
Access files: Items in the folder can be opened and modified, provided their own permissions allow it.
Create and delete files: The user can create new files and delete files in the folder, in addition to being able to access existing files.
To set permissions for all the items contained in a folder, set the File Access and Execute properties and click on Apply permissions to enclosed files.
You can open an item like png files with many applications like gimp, F-spot or even firefox, and to choose the right application, right click on the file and choose open with:
To Choose which application is used to open an item, and others of the same type.1.Select the file that you want to change.
2.Choose File ▸ Properties. The properties window for the item is displayed.
3.Click on the Open with tab.
4.Select which application do you like to open that type of files.
So far so good, and if you feel I have missed some important tips regarding this file manager, please share them with us!!

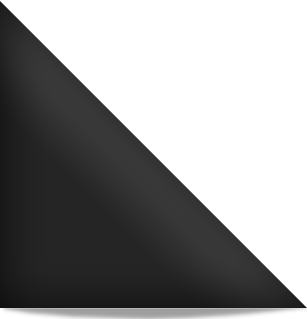






















0 Comments:
Post a Comment