If you preferred the old tabbed File Explorer, you can restore it in Windows 11. To do so, you’ll need to make a relatively straightforward registry tweak. This is how you can restore classic File Explorer by editing the registry:
- First, bring up Windows 11’s search utility.
- Input the keyword Registry Editor in the search box.
- Select Registry Editor to open its window.
- Next, browse to this registry key location:
HKEY_LOCAL_MACHINE\SOFTWARE\Microsoft\Windows\CurrentVersion\Shell Extensions - Right-click Shell Extensions to select New, then Key.
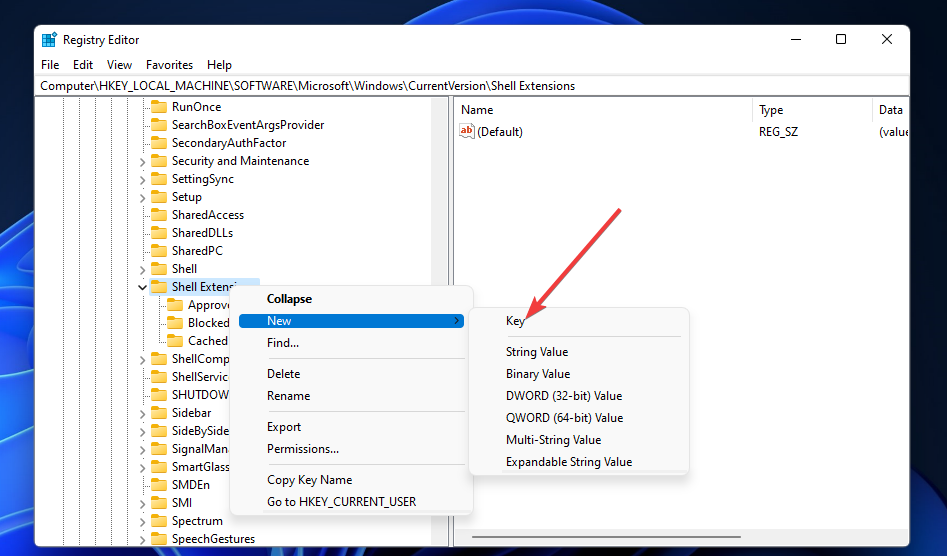
- Enter Blocked for the key’s name.
- Select the new Blocked key.
- Right-click a space on the right side of the Registry Editor to select New, then String Value.

- Enter {e2bf9676-5f8f-435c-97eb-11607a5bedf7} to be the new string’s name.
- Thereafter, close the Registry Editor.
- Select the Power and Restart Start menu options. After restarting, open classic File Explorer.
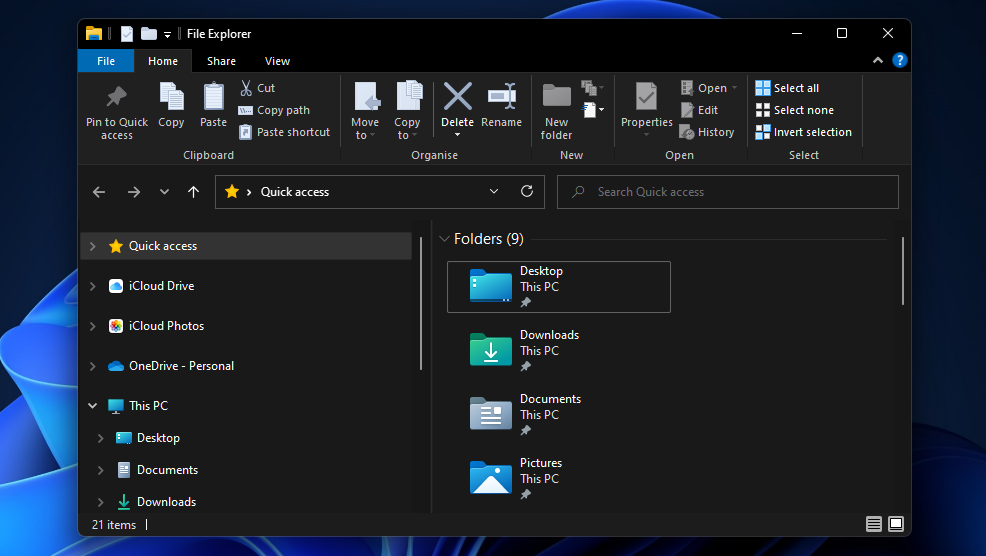
As restoring the old File Explorer removes the command bar, this might be another potential resolution for fixing the lag. However, it’s more of a workaround than a solution for users who prefer Windows 11’s revamped File Explorer.









0 Comments:
Post a Comment